
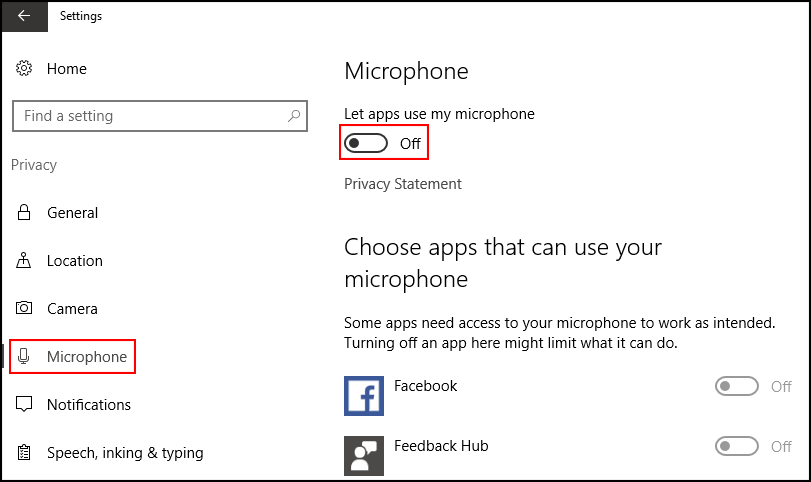
- #How to fix skype microphone on windows 10 update
- #How to fix skype microphone on windows 10 driver
- #How to fix skype microphone on windows 10 software
- #How to fix skype microphone on windows 10 Pc
Software and settings issues are the most. If your computer is connected to Wi-Fi but you don’t have internet access, there are several potential causes. Wi-Fi Connected But Internet Not Working?īy w10feditor | | Networking, TroubleshootingGetting your internet to work properly can often be tricky business, especially when it comes to Wi-Fi.
#How to fix skype microphone on windows 10 Pc
If you’re using your home PC or you never take your laptop out of your home, logging in every single time you want to use your computer becomes a. Quick Jump What’s a DLL file? Method 1: Run System File.īy w10feditor | | HacksDo you ever find yourself thinking “why do I even need to login every time I want to use my computer?”.

But first, read this if you want to know more about what a DLL file even is. This is the reason why you are here and we have worked on solving it to help you. Restart your Computer to implement this change.By w10feditor | | BugsAnd today’s error is “VCRUNTIME140.dll is missing”.
#How to fix skype microphone on windows 10 driver
On the next screen, click on Search Automatically for updated driver software option.Īllow Windows 10 to search for the updated device driver on your computer.Ĥ.
#How to fix skype microphone on windows 10 update
On the Device Manager screen, expand the entry for Cameras (or Imaging Devices), right-click on your webcam and click on Update Driver.ģ. Update Webcam Driversįollow the steps below to make sure that the webcam is using the latest drivers.Ģ. Restart your computer and see if Skype Video is now working on your computer. On the pop-up, click on Reset again to confirm. On the next screen, click on the Reset button.Ĥ. This will basically remove and reinstall the Skype App on your computer.ģ. If the repair option did not work, you can Reset the Skype App. Restart your computer and see if you are now able to use Skype Video. On the next screen, scroll down and click on the Repair button. In the right-pane, scroll down and click on Skype > Advanced options.ģ. On the next screen, click on Apps & Features in the left pane. Open Settings on your computer and click on Apps.Ģ. Sometimes, the Skype App becomes glitchy and can be fixed by using the Repair option in Windows 10.ġ. On the Device Manager screen, expand the entry for Cameras (or Imaging Devices) > right-click on webcam and click on Enable Device option.Īfter enabling the Camera, go to Skype Settings > Audio and Video and you should now be able see the Skype Camera working. Right-click on the Start button and click on Device Manager.Ģ. Enable Webcam on your computerįollow the steps below to make sure that the webcam is enabled on your computer.ġ. Restart your computer and see if the Camera in Skype App is now working. On the same screen, scroll down further and move the slider next to Skype to ON position. On the same screen, scroll down to “Choose which apps can access your camera” section and toggle ON the slider next to Camera.Ĥ. On the Privacy screen, toggle ON Allow Apps to Access your Camera option.ģ. Allow Skype to Access Webcamįollow the steps below to make sure that Skype has the permission to access the Camera on your computer.Ģ. In case of an external webcam, you may have to use the physical button to switch ON the webcam. In case of an integrated webcam, make sure that Skype is able to access the webcam (See #2 below) 2. If you see an error message reading “Skype could not find a webcam”, make sure that webcam on your computer is switched ON. If you see “No Device Found” error message, it usually means that webcam has been disabled on your computer and you will have to enable the Webcam (See #3 below). If the Skype Camera is not working, you will see an error message in the right pane or just below the camera screen.
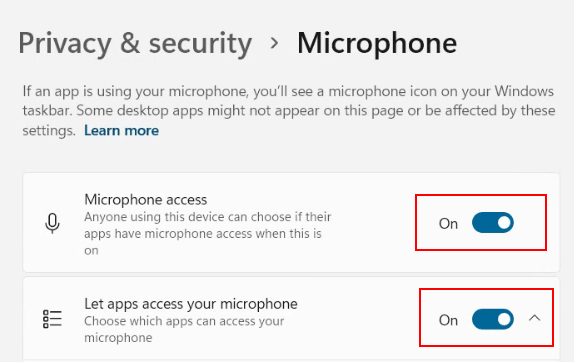
In the right-pane, you should be able to see yourself in the Skype Camera (if the Camera is working). On the next page, click on Audio & Video in the left pane. Once you are in Skype, click on 3-dots icon and click on Settings in the drop-down menu.ģ. Hence, the first step would be to take a look at the Skype Audio & Video Settings screen to see the kind of error message displayed.Ģ.


 0 kommentar(er)
0 kommentar(er)
